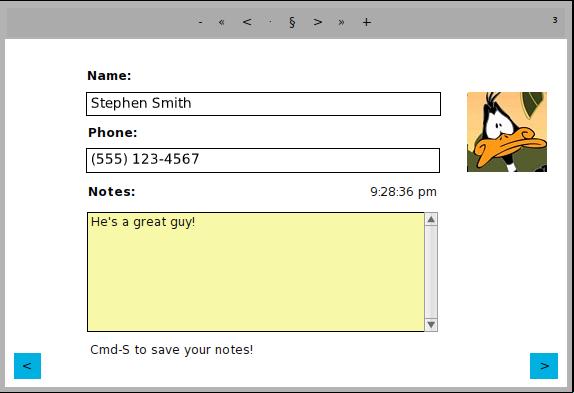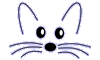
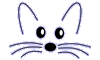 | |
| - | Delete this Card. |
| << | Turn to the first Card of the Stack. |
| < | Turn to the previous Card. |
| • | Bring up a menu of commands. It is called the Stack Menu. |
| § | Show designation button. (Will be discussed below) |
| > | Turn to the next Card. |
| >> | Turn to the last Card. |
| + | Add a new card (it will have the current background). |
| Diamond | Show fewer controls. Press it again to see all of the controls again |